

You can also provide an optional hint if you’re afraid of forgetting the password credentials.ĥ. Enter the password you want to protect the folder with. Drag the folder you want to encrypt on to Encrypto’s window.Ĥ. Open Encrypto from the Applications folder.ģ.
Open password protected dmg install#
Install Encrypto from the Mac App Store.Ģ. It provides greater ease of use in encryption and decryption, based on a simple drag-and-drop procedure.ġ. Using EncryptoĮncrypto is a third-party encryption tool available in the Mac App Store. This will leave only the encrypted DMG behind. Once you’re sure everything worked smoothly, delete the unencrypted folder. Open the disk image and enter your password to confirm you can access the image and that it contains all of the folder’s files. The original folder has been untouched and is not encrypted. That disk image is protected by a password, requiring a password before it can be mounted and read. This DMG file is not the same as your folder, but it is a copy of the folder’s contents in a disk image format. Unless you selected a different save location in the previous steps., the disk image will appear next to the folder you selected. This will start a short process in Disk Utility, which will notify you when it is finished creating the disk image from your folder.Ĩ. Click “Save” to create the encrypted disk image. Otherwise, you will only be able to view the files on the image without updating them or adding new files to the image.ħ. In the “Image Format” menu, choose “read/write” to allow you to add files to the image. Make sure it is sufficiently difficult to guess.Ħ. It should not be the same as your Mac password. This is the password you will enter to unlock the disk image. Both formats are sufficiently secure for protecting your data, so the faster 128-bit AES is typically recommended.ĥ. In the “Encryption” menu, choose “128-bit AES Encryption” or “256-bit AES encryption.” The second choice is nominally more secure, but takes longer to encrypt and decrypt. Select the folder you want to password-protect from the pop-up file browser window.Ĥ. Choose “File > New Image > New Image from Folder…” from the menu bar.ģ.
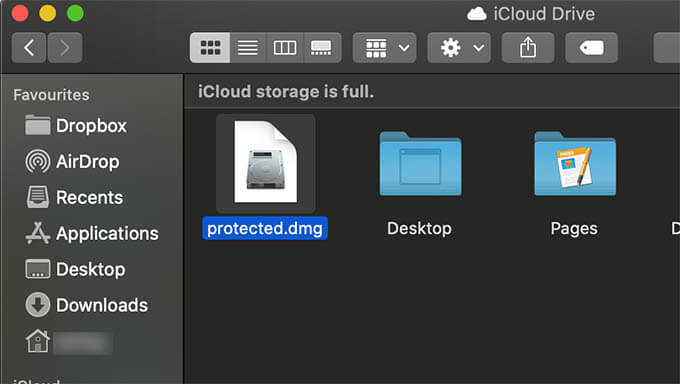
Open Disk Utility from Spotlight or /Applications/Utilities/Disk Utility.app.Ģ. The original folder will remain untouched and can be deleted once the contents of the disk image are confirmed.ġ. This will create a new dmg file, which will be password-protected. You can password-protect the contents of a folder by copying them to a password-protected disk image. You can password protect folders in macOS using the built-in Disk Utility application or a third-party tool called Encrypto. This has the effect of protecting your folder and the files it contains with a password. However, you can still protect your data by placing the folders and files in password-protected containers. Security enthusiasts have likely noticed that folders can’t be directly password protected in macOS.


 0 kommentar(er)
0 kommentar(er)
